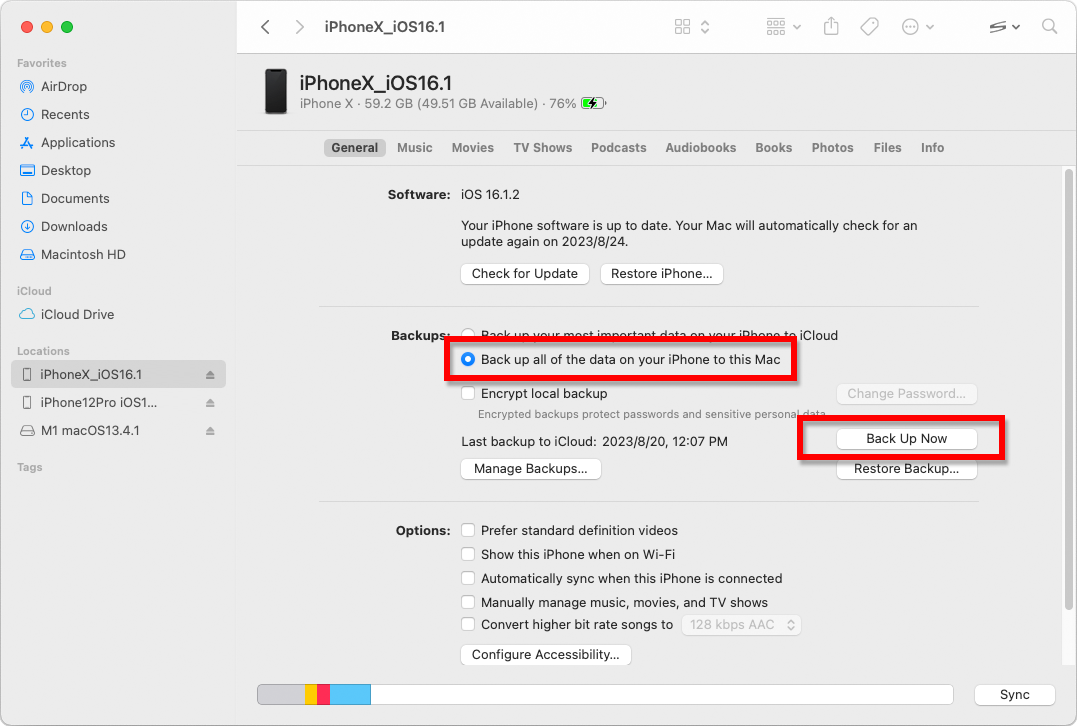كيفية عمل نسخة احتياطية لجهاز iPhone أو iPad باستخدام iTunes أو Finder؟
ما الذي تتضمنه النسخة الاحتياطية لجهاز iPhone/iPad?
وفقًا لشركة Apple، تتضمن النسخة الاحتياطية للكمبيوتر لجهاز iPhone أو iPad "جميع بيانات وإعدادات جهازك تقريبًا". ومع ذلك، لا يتم تضمين عناصر معينة في النسخة الاحتياطية، مثل محتوى iTunes أو App Store وملفات MP3 المستوردة ومقاطع الفيديو والكتب والصور والبيانات الموجودة بالفعل في إعدادات iCloud أو Face ID أو Touch ID وتفاصيل Apple Pay وبيانات Apple Mail. <ر>
بالإضافة إلى ذلك، إذا كنت تقوم بإنشاء نسخة احتياطية غير مشفرة، فلن تتلقى أيضًا بيانات النشاط والصحة وسلسلة المفاتيح.
من المهم ملاحظة هذه الاستثناءات عند النظر في محتويات النسخة الاحتياطية للكمبيوتر والتأكد من استخدام طرق بديلة لعمل نسخة احتياطية من أي بيانات غير مضمنة في النسخة الاحتياطية.
من المهم ملاحظة هذه الاستثناءات عند النظر في محتويات النسخة الاحتياطية للكمبيوتر والتأكد من استخدام طرق بديلة لعمل نسخة احتياطية من أي بيانات غير مضمنة في النسخة الاحتياطية.
النسخ الاحتياطية المشفرة أو غير المشفرة؟
توفر Apple للمستخدمين خيار إنشاء نسخ احتياطية مشفرة أو غير مشفرة لأجهزتهم على جهاز الكمبيوتر.
توفر النسخ الاحتياطية المشفرة أمانًا محسنًا وتتضمن معلومات إضافية مثل كلمات المرور المحفوظة والبيانات الصحية وإعدادات Wi-Fi وسجل المكالمات وسجل مواقع الويب.
بشكل افتراضي، لا يقوم iTunes أو Finder بتشفير النسخ الاحتياطية.
يجب على المستخدمين اختيار خيار التشفير بشكل نشط، والذي سيقوم بتشفير جميع النسخ الاحتياطية المستقبلية واستبدال النسخ الاحتياطية الموجودة بإصدار مشفر.
توفر النسخ الاحتياطية المشفرة أمانًا محسنًا وتتضمن معلومات إضافية مثل كلمات المرور المحفوظة والبيانات الصحية وإعدادات Wi-Fi وسجل المكالمات وسجل مواقع الويب.
بشكل افتراضي، لا يقوم iTunes أو Finder بتشفير النسخ الاحتياطية.
يجب على المستخدمين اختيار خيار التشفير بشكل نشط، والذي سيقوم بتشفير جميع النسخ الاحتياطية المستقبلية واستبدال النسخ الاحتياطية الموجودة بإصدار مشفر.
كيفية عمل نسخة احتياطية لجهاز iPhone أو iPad باستخدام iTunes على جهاز الكمبيوتر؟
1. قم بتوصيل جهاز iPhone أو iPad بجهاز الكمبيوتر الخاص بك باستخدام كابل USB. (عند توصيل جهاز iPhone أو iPad بجهاز الكمبيوتر الخاص بك، قد تتم مطالبتك بإدخال رمز المرور الخاص بجهازك وتخويل الكمبيوتر. وفي مثل هذه الحالات، امنح الإذن المطلوب لجهاز iPhone أو iPad الخاص بك.)
2. افتح تطبيق iTunes.
3. انقر فوق زر "الجهاز" الموجود أعلى يسار نافذة iTunes.
4. إذا كنت تريد إنشاء نسخة احتياطية مشفرة، حدد خيار تشفير النسخة الاحتياطية المحلية. أو اتركه بدون تحديد للحصول على نسخة احتياطية غير مشفرة.
5. إذا اخترت نسخة احتياطية مشفرة، سيُطلب منك إنشاء كلمة مرور. تذكر كلمة المرور هذه للوصول إليها في المستقبل. بمجرد إدخال كلمة المرور، سيبدأ iTunes عملية النسخ الاحتياطي تلقائيًا.
6. إذا اخترت إنشاء نسخة احتياطية غير مشفرة، فانقر فوق "النسخ الاحتياطي الآن" لبدء عمل نسخة احتياطية محلية.
2. افتح تطبيق iTunes.
3. انقر فوق زر "الجهاز" الموجود أعلى يسار نافذة iTunes.
4. إذا كنت تريد إنشاء نسخة احتياطية مشفرة، حدد خيار تشفير النسخة الاحتياطية المحلية. أو اتركه بدون تحديد للحصول على نسخة احتياطية غير مشفرة.
5. إذا اخترت نسخة احتياطية مشفرة، سيُطلب منك إنشاء كلمة مرور. تذكر كلمة المرور هذه للوصول إليها في المستقبل. بمجرد إدخال كلمة المرور، سيبدأ iTunes عملية النسخ الاحتياطي تلقائيًا.
6. إذا اخترت إنشاء نسخة احتياطية غير مشفرة، فانقر فوق "النسخ الاحتياطي الآن" لبدء عمل نسخة احتياطية محلية.
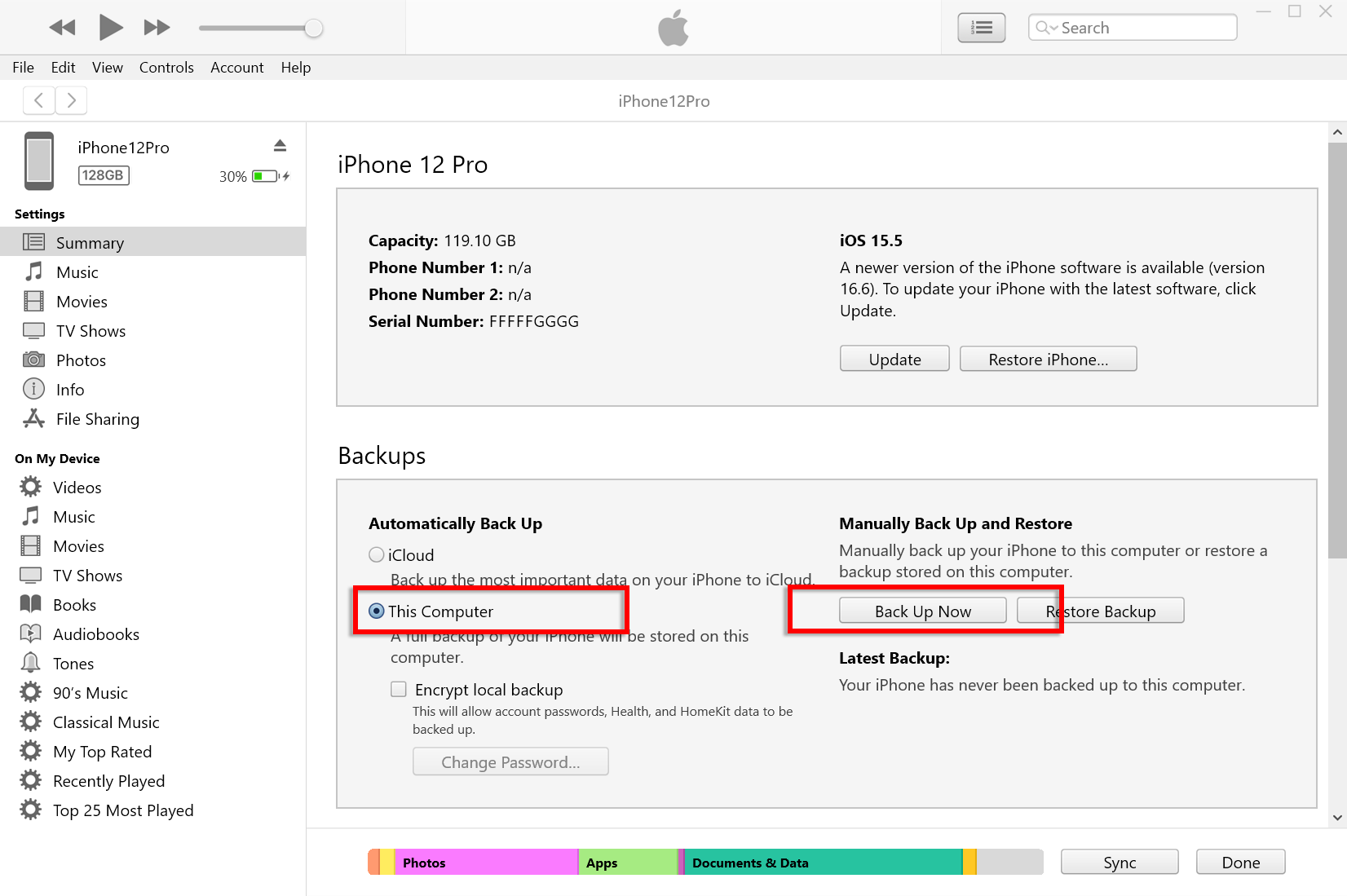
كيفية عمل نسخة احتياطية لجهاز iPhone أو iPad باستخدام Finder على جهاز Mac؟
1. قم بتوصيل جهاز iPhone أو iPad بجهاز Mac الخاص بك باستخدام كابل USB. قم بتوفير الإذن اللازم، مثل إدخال رمز المرور الخاص بجهازك والوثوق بالكمبيوتر إذا طُلب منك ذلك على جهازك.
2. افتح Finder على جهاز Mac.
3. من اللوحة اليمنى، حدد جهاز iPhone أو iPad الخاص بك.
4. ضمن علامة التبويب عام، ستجد خيارات النسخ الاحتياطي. اختر "نسخ جميع بيانات جهاز iPhone/iPad احتياطيًا إلى جهاز Mac هذا".
5. إذا رغبت في ذلك، حدد خيار "تشفير النسخة الاحتياطية المحلية" للحصول على نسخة احتياطية مشفرة. وبدلاً من ذلك، اتركه بدون تحديد للحصول على نسخة احتياطية غير مشفرة.
6. للحصول على نسخة احتياطية مشفرة، سيُطلب منك إنشاء كلمة مرور. تذكر كلمة المرور هذه للوصول إليها في المستقبل. بمجرد الإدخال، سيبدأ iTunes عملية النسخ الاحتياطي تلقائيًا.
7. إذا اخترت نسخة احتياطية غير مشفرة، فانقر فوق "النسخ الاحتياطي الآن" لبدء إنشاء نسخة احتياطية محلية.
2. افتح Finder على جهاز Mac.
3. من اللوحة اليمنى، حدد جهاز iPhone أو iPad الخاص بك.
4. ضمن علامة التبويب عام، ستجد خيارات النسخ الاحتياطي. اختر "نسخ جميع بيانات جهاز iPhone/iPad احتياطيًا إلى جهاز Mac هذا".
5. إذا رغبت في ذلك، حدد خيار "تشفير النسخة الاحتياطية المحلية" للحصول على نسخة احتياطية مشفرة. وبدلاً من ذلك، اتركه بدون تحديد للحصول على نسخة احتياطية غير مشفرة.
6. للحصول على نسخة احتياطية مشفرة، سيُطلب منك إنشاء كلمة مرور. تذكر كلمة المرور هذه للوصول إليها في المستقبل. بمجرد الإدخال، سيبدأ iTunes عملية النسخ الاحتياطي تلقائيًا.
7. إذا اخترت نسخة احتياطية غير مشفرة، فانقر فوق "النسخ الاحتياطي الآن" لبدء إنشاء نسخة احتياطية محلية.