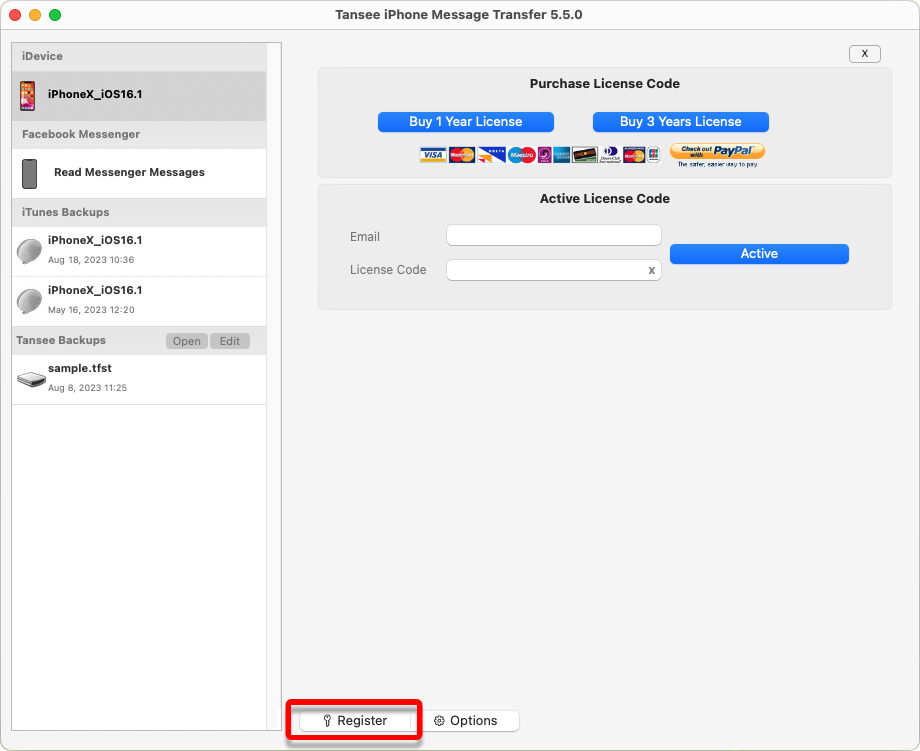كيفية نقل الرسائل من iPhone إلى Mac؟
قم بتوصيل جهاز iPhone أو iPad أو iPod بجهاز Mac الخاص بك باستخدام كابل USB.
ماذا تفعل إذا لم يتعرف Tansee على نقل رسائل iPhone جهاز iPhone الخاص بي؟
إذا كان لديك عدد كبير من التطبيقات أو الصور، فسيستغرق Tansee وقتًا أطول في قراءة البيانات.
ماذا تفعل إذا استمر نقل رسائل Tansee iPhone في قراءة البيانات؟ إذا طُلب منك ذلك، قم بفتح قفل جهاز iOS أو iPadOS باستخدام رمز المرور الخاص بك. إذا ظهرت لك رسالة مطالبة على جهاز iOS أو iPadOS الخاص بك تطلب منك الوثوق بهذا الكمبيوتر، فاضغط على الثقة للمتابعة.
إذا كان لديك عدد كبير من التطبيقات أو الصور، فسيستغرق Tansee وقتًا أطول في قراءة البيانات.
ماذا تفعل إذا استمر نقل رسائل Tansee iPhone في قراءة البيانات؟ إذا طُلب منك ذلك، قم بفتح قفل جهاز iOS أو iPadOS باستخدام رمز المرور الخاص بك. إذا ظهرت لك رسالة مطالبة على جهاز iOS أو iPadOS الخاص بك تطلب منك الوثوق بهذا الكمبيوتر، فاضغط على الثقة للمتابعة.
هل واجهت أي مشاكل؟
كيفية إصلاح الخطأ "القرص ممتلئ"؟
كيفية الإصلاح "يتطلب جهاز iPhone هذا تشفير ملفات النسخ الاحتياطي. أدخل كلمة مرور لحماية نسخة iPhone الاحتياطية الخاصة بك خطأ؟
أين يقوم iTunes بتخزين النسخ الاحتياطية وكيفية العثور عليها؟
كيفية استخراج ملفات النسخ الاحتياطي على iTunes؟
كيفية إلغاء تحديد كلمة مرور النسخ الاحتياطي في iTunes؟
كيفية إعادة تعيين كلمة مرور النسخ الاحتياطي المشفرة لـ iTunes؟
كيفية الإصلاح "يتطلب جهاز iPhone هذا تشفير ملفات النسخ الاحتياطي. أدخل كلمة مرور لحماية نسخة iPhone الاحتياطية الخاصة بك خطأ؟
أين يقوم iTunes بتخزين النسخ الاحتياطية وكيفية العثور عليها؟
كيفية استخراج ملفات النسخ الاحتياطي على iTunes؟
كيفية إلغاء تحديد كلمة مرور النسخ الاحتياطي في iTunes؟
كيفية إعادة تعيين كلمة مرور النسخ الاحتياطي المشفرة لـ iTunes؟
بعد أن يعرض Tansee جميع الرسائل، انقر فوق الزر المسمى "حفظ" الموجود أسفل الشاشة.
يمكنك اختيار حفظ جميع رسائل iPhone أو iPad أو iPod الخاصة بك على جهاز Mac الخاص بك بتنسيق TFST أو TEXT أو PDF.
حدد جهة الاتصال المطلوبة من قائمة جهات اتصال Tansee، وحدد الرسائل حسب التاريخ، ثم انقر فوق "حفظ".
حدد جهة الاتصال المطلوبة من قائمة جهات اتصال Tansee، وحدد الرسائل حسب التاريخ، ثم انقر فوق "حفظ".
انقر فوق الزر "طباعة". انقر فوق "بدء الطباعة". اطبع الرسائل تمامًا كما تظهر على جهاز iPhone الخاص بك.
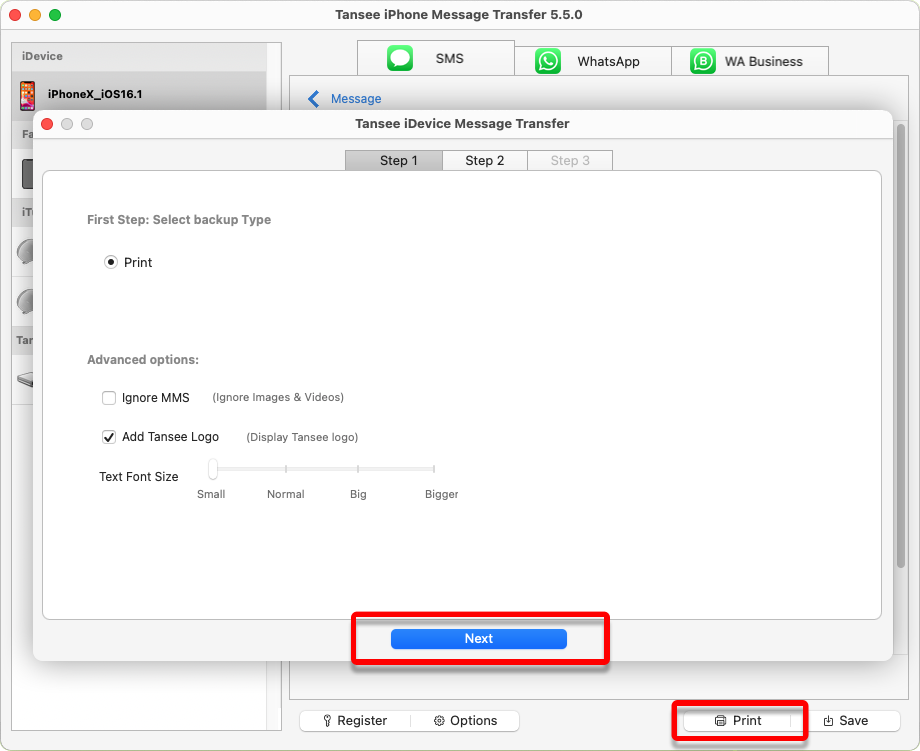
طباعة الرسائل